見学会/イベント/お知らせZOOMの使い方(ウェブセミナーに参加される方へ)
お知らせ 2020/05/02
ZOOMの使い方(ウェブセミナーに参加される方へ)
ZOOMスマホ・PC参加手順
スマホ・PCでZOOMのウェビナーへ参加する方法をご紹介!
はじめに
参加するだけならZOOMアカウントの登録は不要。
スマホやタブレットでZOOMに参加される方は事前にZOOMアプリのインストールが必要となります。
参加は簡単、メールなどで送られてきたZOOMの招待URLをクリックでお名前とメールアドレスを入力するだけ。
スマホやタブレットで参加の場合
STEP1 ZOOMモバイルアプリをダウンロードします。
iPhone、iPadの方はAppStoreから、Androidの方はGooglePlayからダウンロードをお願いします。
下記画像よりダウンロードできます。
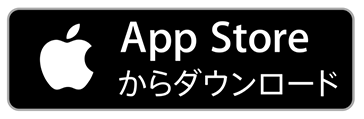
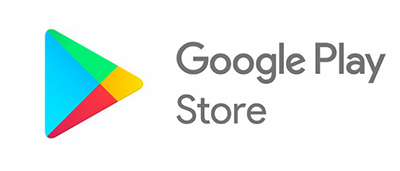
STEP2 アプリを入手(iphoneの場合)
入手ボタンをタップするとZOOMアプリがインストールされます。
※appleIDのパスワード入力、または指紋認証でインストールが開始されます。
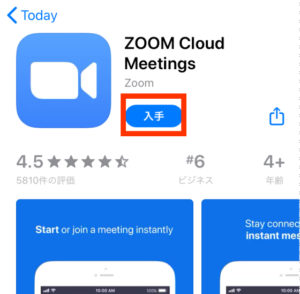
STEP3 アプリを確認
ダウンロードが終わったら一旦ホームに戻り、ZOOMのアイコンがホームに追加されているか確認します。
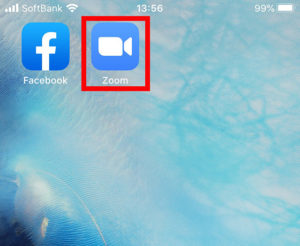
STEP4 メール等で送られてきたURLをクリックしてウェビナーに参加
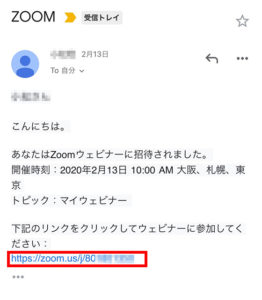
事前に弊社よりメールで送られてきたウェビナーの招待URLをタップします。
STEP5 メールアドレスとお名前を入力
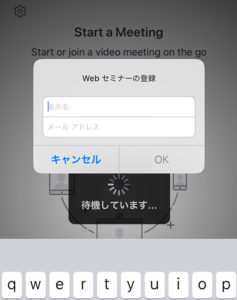
ウェブセミナーの登録画面が出てきますので、お名前(ニックネームでOK)とメールアドレスを入力いただき、OKを押してください。
これでウェブセミナー会場へ入室となります。
STEP6 入室して開催時間まで待ちます
ウェブセミナー会場に開催時間前に入室すると画面のようになります。
開始時間になると自動的に画面が切り替わり、ウェブセミナーが始まりますので、開始時間までお待ちください。
※開始時間まで余裕がある場合は、右上の退出ボタンで会場から退出し、再び招待URLをクリックしていただければウェブセミナーへ参加できます。
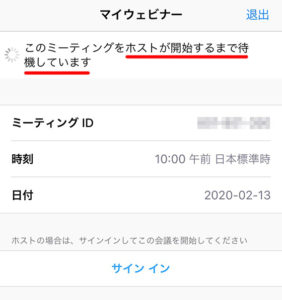
PCで参加する場合
STEP1 リンクからウェブセミナーに参加
ウェブセミナーに参加するには、EメールやGmailなどに弊社から送られてきたウェブセミナーの招待URLをクリックしてください。アプリをインストールしなくてもウェブセミナーに参加できます。
リンクをクリックしても開始しない場合は下記の手順でダウンロードをお願いします。
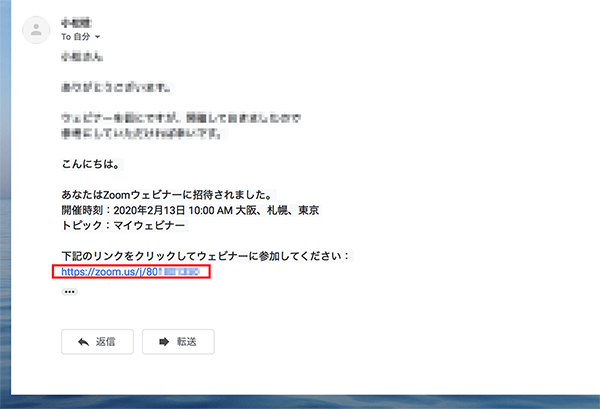
STEP2 パソコンへZOOMのダウンロード
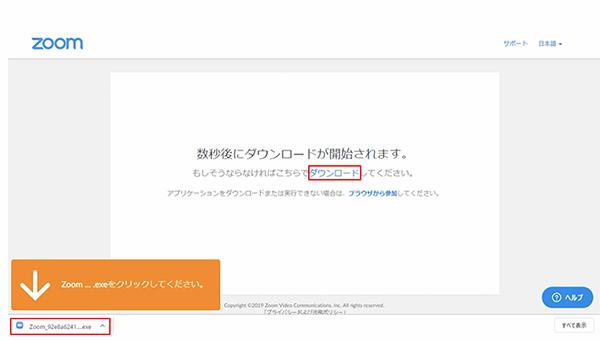
URLをクリックすると自動的にブラウザが起動し、ZOOMがダウンロードされます。
自動的にダウンロードが始まらない場合は、真ん中のダウンロードをクリックします。左下にダウンロード中のZoom…exeのファイル文字が表示されるのでその文字をクリックします。
STEP3 パソコンにZOOMダウンロード中
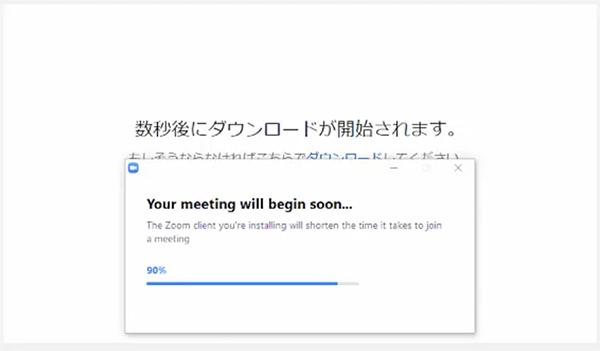
インストールが開始されます。このファイルを実行しますか?と聞かれたら、「実行」ボタンを押します。
または、このアプリがデバイスに変更を加えることを許可しますか?と聞かれたら、「はい」を選択します。
インストールが完了したら画面を閉じます。
STEP4 再び招待URLをクリック
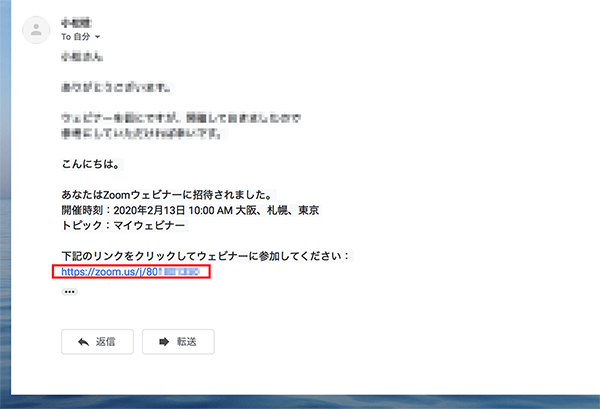
Gmailなどに送られてきたウェブセミナー招待URLを再びクリックします。
STEP5 ZOOMを開く
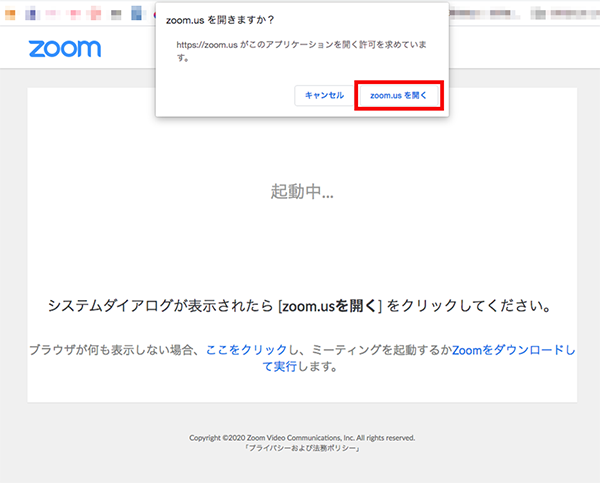
招待URLをクリックするとZOOMアプリを開く許可を求められますので、zoom.usで開くをクリック
STEP6 お名前とメールアドレスを入力
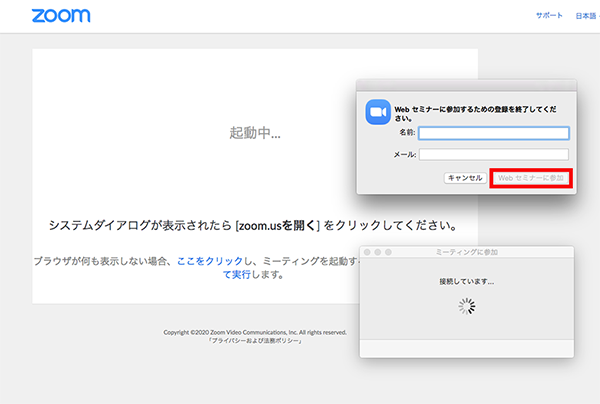
ウェブセミナーに参加するためのお名前(ニックネームでOK)とメールアドレスの入力後、WEBセミナーに参加の青いボタンをクリック。
これでウェブセミナー参加となります。
STEP7 開始時間前の画面
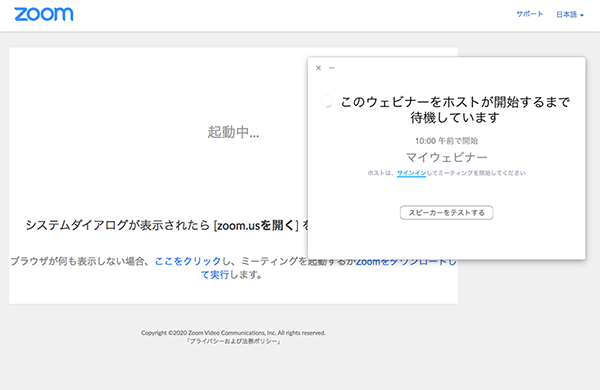
ウェブセミナー会場に開催時間前に入室すると画面のようになります。
開始時間になると自動的に画面が切り替わり、ウェブセミナーが始まりますので、開始時間までお待ちください。
※開始時間まで余裕がある場合は、右上の退出ボタンで会場から退出し、再び招待URLをクリックしていただければウェブセミナーへ参加できます。



